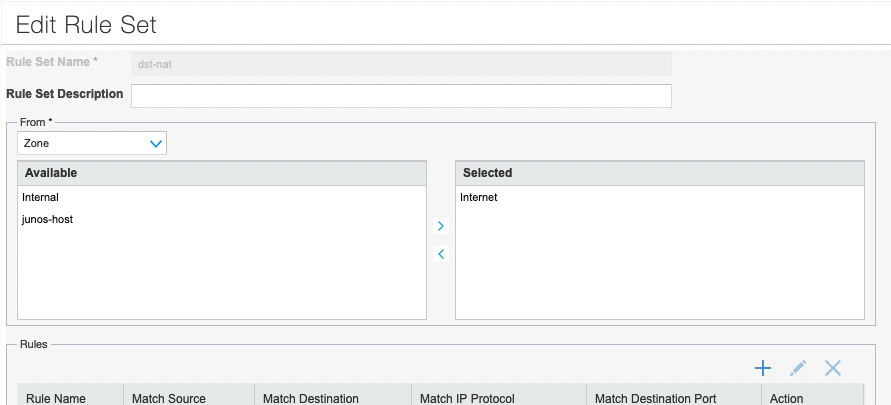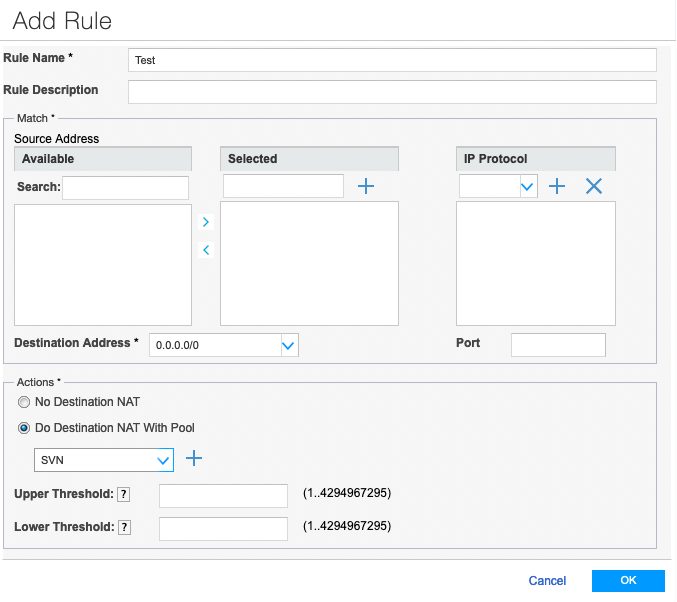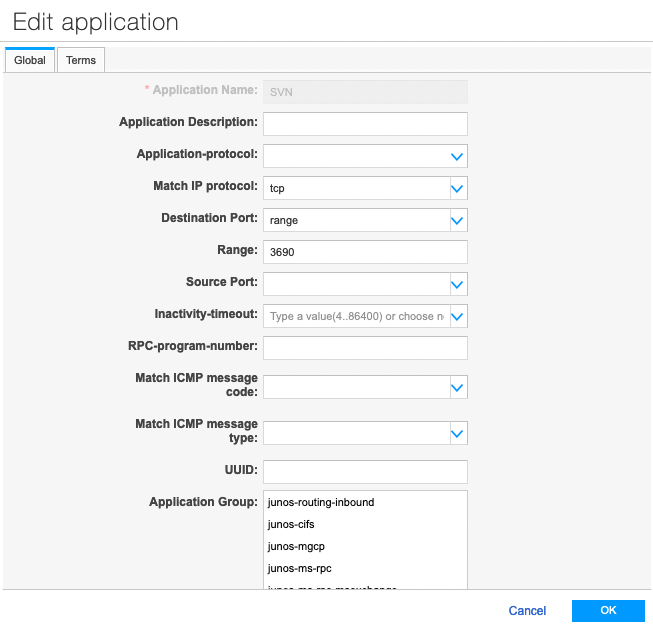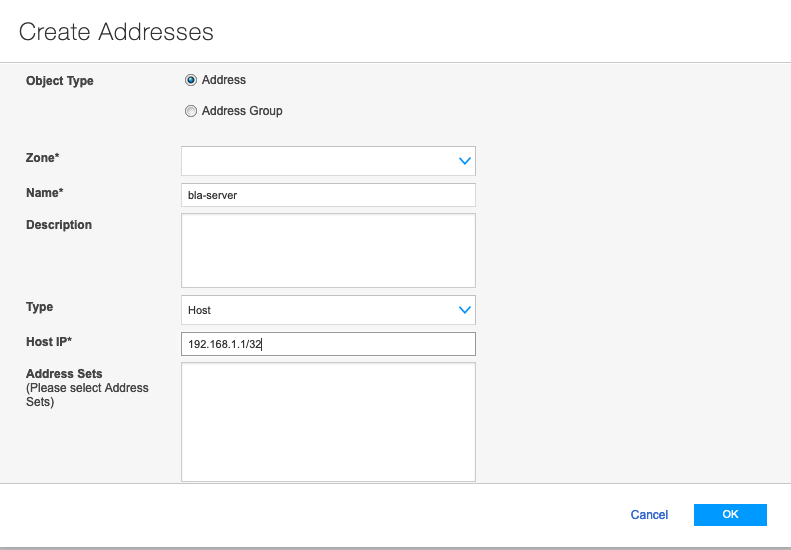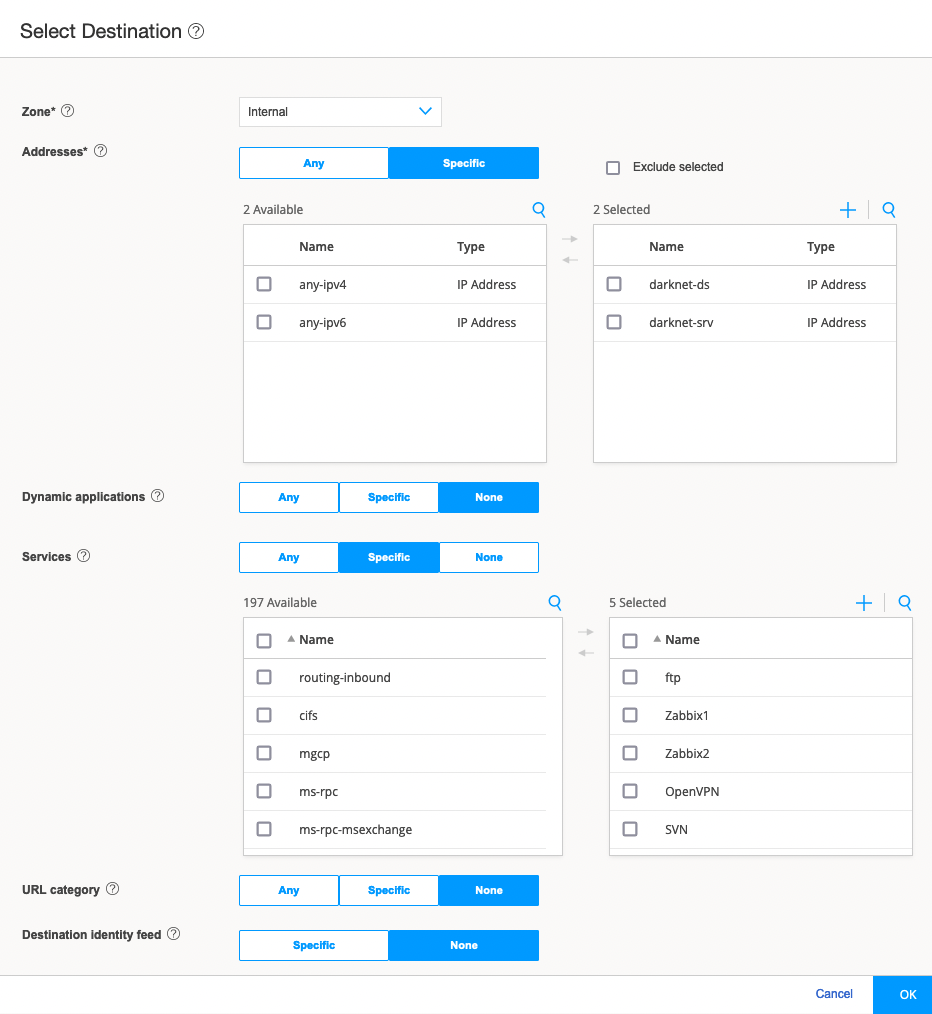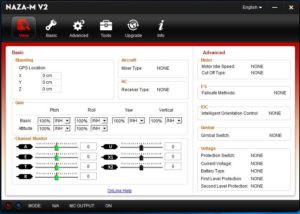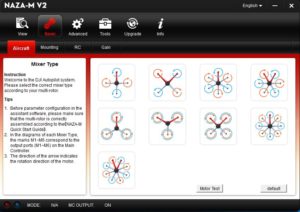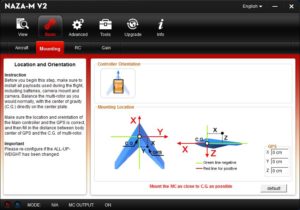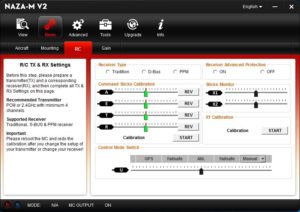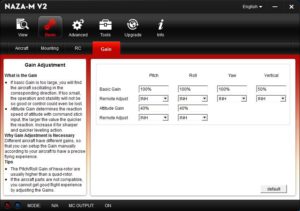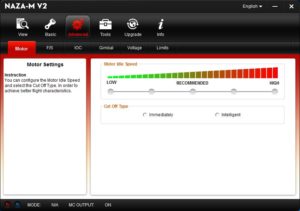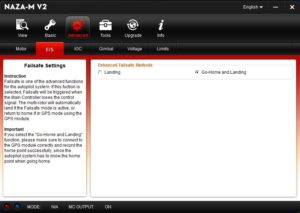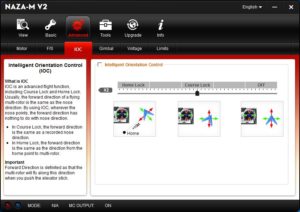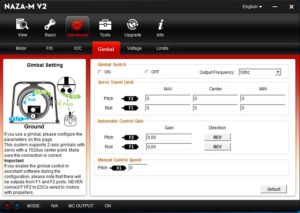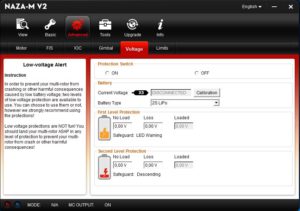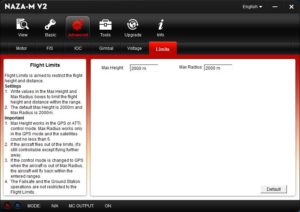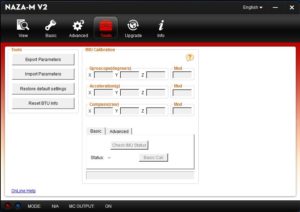Ein Virtual Environment ist was feines, auch für Zuhause. Um so besser, wenn es kostenfrei ist!
Auch den bekanntesten Hyper Visor „VMWare ESXi“ kann man kostenlos privat nutzen, dennoch mit ein paar Einschränkungen wie dem fehlenden vCenter. Zudem erfordert es einer Registrierung bei VMWare.
Proxmox hingegen kann kostenfrei verwendet werden und bietet eine Menge an Möglichkeiten. Zudem unterstützt er LXC-Container was einer schöne Alternative zu Docker-Containern ist. Zudem wird Proxmox von einem deutschen Unternehmen entwickelt und vorangetrieben.
DISCLAIMER
Alle hier vorgestellten Lösungen können auf eigene Gefahr verwendet und durchgeführt werden. Ich übernehme natürlich keine Haftung für etwaige Schäden oder Datenverluste. Also, immer vorsichtig sein und wenn etwas unklar ist, lieber nochmal nachlesen.
Installation
Für die Installation lädt man sich das passende ISO-Image des VE direkt bei Proxmox herunter:
https://www.proxmox.com/de/downloads
Für die Installation muss das Image noch entweder auf CD gebrannt werden (wer das auch immer noch tut!?!?) oder besser auf einen USB-Stick gespielt werden.
Dazu kann man die App BalenaEtcher kostenfrei herunterladen. Nach der Installation steckt man seinen USB-Stick ein, wählt das zu kopierende Image/Iso aus, wählt den USB-Stick und schon geht es los.
Nach dem alles Kopiert ist und der USB-Stick sicher entfernt wurde, kann er im Zielrechner eingesteckt werden. Damit der Rechner von USB bootet, muss eventuell im BIOS/UEFI die Option zum USB-Boot aktiviert werden. Lest dazu gerne online zu eurem Rechner nach, wenn euch der Schritt nicht klar ist.
Ansonsten werden euch während der Installation nicht viele Fragen gestellt. Die Sprachen und der Ort sind einfach nach den eigenen Wünschen zu konfigurieren. Danach folgt die Frage nach dem zu verwendeten Datenträger. Hier wählt man die SSD/HD aus, von der man später booten möchte und das System installiert wird.
Dies kann durchaus eine SD-Karte oder ein USB-Stick sein. Nach dem Bootvorgang läuft das System vollständig im RAM des Rechners. Einzig die Schreibvorgänge der Logs sollten dann ausgelagert werden damit die Datenträger lange durchhalten. Das ist besonders bei SD-Karten notwendig. USB-Sticks lassen nicht so schnell den Kopf hängen.
Nach der Auswahl werdet ihr nach dem Hostname und den IP-Adressen des Rechners, Gateways etc. befragt. Da du gerade einen Hyper-Visor installierst, gehe ich davon aus, dass dir hier klar ist, was eingestellt werden muss. Alternativ kannst du aber alles so lassen wie es ist.
Es folgt die Festlegung des Root-Passwortes und einer eMail-Adresse für eine Passwortrücksetzung.
Danach wird installiert und auch neugestartet.
Ihr landet auf einem schwarzen Screen der euch nun anweist die Konfiguration des VE auf der IP-Adresse durchzuführen:
Zum Beispiel: https://192.168.xxx.xxx:8006
Ruft man nun diese Adresse in einem Browser auf, begrüßt euch Proxmox VE auch schon mit einem Login-Fenster. Hier muss nichts angepasst werden!
Als Benutzer wählt ihr „root“ und als Passwort, euer bei der Installation vergebenes Passwort.
Nach dem Login erscheint noch eine „No Subscription“ Meldung. Um die kümmern wir uns später! Einfach mit OK bestätigen.
Löschen der LVM Konfiguration
bei der Installation wird die SSD/HD als LVM konfiguriert. Das ist an sich erstmal eine gute Sache und kann auch so bleiben, sofern man das erste Laufwerk nicht auch als Speicherort für VM´s oder sonstigem verwenden möchte denn dann wäre es schöner wenn man den gesamten Speicherplatz in dem Laufwerk zusammenhängen zur Verfügung hat.
Daher wäre hier der erste Schritt, das LVM zu löschen.
ACHTUNG: Hiermit kann man sich definitiv die Installation zerstören! Wie gesagt, auf eigene Gefahr!
Für die nächsten Schritte braucht man die Shell, die man praktischer Weise direkt im Menü anwählen kann.
1. Ein logisches Laufwerk löschen (/dev/pve/data)
lvremove /dev/pve/data2. Die Root-Partition vergrößern
lvresize -l +100%FREE /dev/pve/root3. Das Filesystem vergrößern
resize2fs /dev/mapper/pve-rootMit dem Befehl „lsblk“ kann man sich nun das Ergebnis anschauen. Man sieht nun neben der SWAP-Partition nur noch eine Partition mit der vollen Größe.
Nun im Datacenter noch im Bereich „Storage“ das LVM löschen damit es nicht als Speicher angeboten wird. Im Bild habe ich das bereits erledigt.

Subscription-Meldung entfernen
Proxmox PVE ist grundsätzlich kostenlos und darf im privaten oder geschäftlichen Umfeld kostenfrei verwendet werden. Darauf werdet ihr bei einigen Aktionen per PupUp Fenster informiert:

Auf der Proxmox Webseite erfahrt ihr auch, welche Vorteile ihr durch eine Subscription genießen könnt. Grundsätzlich sind das hauptsächlich getestete Updates und Support! Dazu kommen wir aber später.
Jetzt wollen wir uns erstmal darum kümmern, dass wir nicht bei jedem Login diese Meldung erhalten.
Dazu gibt es einen zusammenhängenden Befehl den ihr auch in der Shell ausführen müsst:
sed -Ezi.bak "s/(Ext.Msg.show\(\{\s+title: gettext\('No valid sub)/void\(\{ \/\/\1/g" /usr/share/javascript/proxmox-widget-toolkit/proxmoxlib.js && systemctl restart pveproxy.serviceKeine Sorge, dass ist vollkommen legal. Dennoch möchte ich euch bitten, Proxmox mit einer Community-Subscription zu unterstützen!
Nachdem ihr den Befehl in der Shell ausgeführt habt, passiert erstmal gar nichts. Es erscheint auch keine Bestätigung in der Shell. Alles ok!
Wartet einfach 10 Sekunden, danach loggt ihr euch aus, löscht die ganzen Browser-Cache-Daten und öffnet die Seite wieder, dann sollte die Meldung verschwunden sein. Wenn nicht, keine Sorge, es wird verschwinden. Euer Browser-Cache ist dann einfach noch nicht aktuell.
Updates
Ihr könnt das System aus dem Frontend heraus updaten. Das ist sehr praktisch. Das funktioniert aber nicht sofort denn es sind noch die Repositorys (Paketquellen) der Enterprise-Subscription hinterlegt die euch höchstens einen Fehler auswerfen und/oder kein Update anbieten solange ihr keine Enterprise-Subscription habt.

Proxmox lässt uns aber nicht im Stich. Unter dem Punkt „Repositorys“ können wir die normalen Paketquellen hinzufügen und bekommen damit auch Updates für Proxmox und unser Linux-System.
Dazu einfach auf „Add“ klicken. Es öffnet sich folgendes Fenster:

Dort wählen wir „No-Subscription“ aus und klicken auf „Add“. Jetzt müssen wir noch das Enterprise-Repository abschalten. Dazu wählt ihr es einfach aus und klickt auf „Disable“

Sobald das erledigt ist gibt Proxmox euch auch eine Warnung aus dass dieses Repository nicht für den Produktiv-Einsatz geeignet ist! Das nehmen wir so hin.
Jetzt könnt ihr wieder auf „Updates“ klicken und mit einem „Refresh“ die Updateliste neu laden. Dieses mal ohne Fehlermeldung. Es erscheint ein neues Fenster, sobald dort im Status „Task OK“ steht, kann das Fenster geschlossen werden.

Sollten nun Updates in der Liste angezeigt werden, dann startet diese einfach mit einem Klick auf „>_Upgrade“. Es kann sein das ein Shell-Fenster geöffnet wird und euch darum bittet mit einem „Y“ für „Yes“ die Installation zu bestätigen. Macht das und lasst alles erstmal durchlaufen.
FERTIG
Super, nun habt ihr Proxmox installiert, das gesamte Laufwerk verfügbar gemacht, die Subscription-Meldung abgeschaltet und es möglich gemacht, Updates für das System zu bekommen. Nun könnt ihr mit euren VM´s loslegen 🙂
Quellen:
https://www.proxmox.com/
https://www.vmware.com/
https://www.balena.io/
https://de.wikipedia.org/
https://blog.evoluso.com/proxmox-remove-lvm-local-data/
https://www.antary.de/2022/05/03/proxmox-meldung-no-valid-subscription-entfernen/