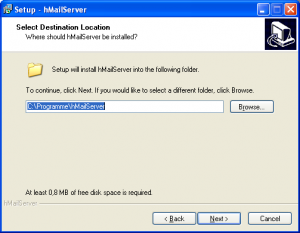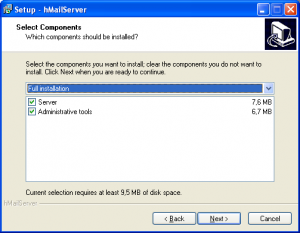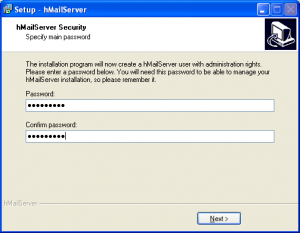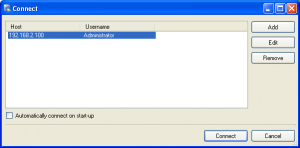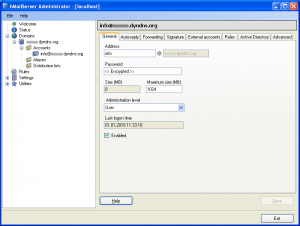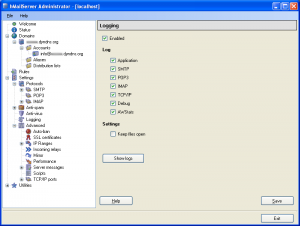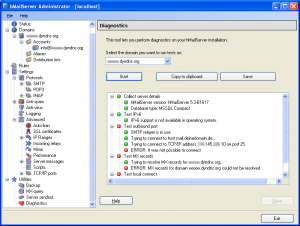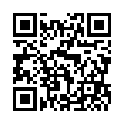Nach nun gut einem Jahr hat die Firma Marian, welche Soundkarten/Interfaces für Computer anbietet, seiner Community versprochen schnellst möglich und natürlich umgehend 64-Bit Treiber heraus zu bringen.
Nach eigenem Angaben im Forum (Quelle) hat sich das Erscheinen nun bis ins erste Quartal 2011 verzögert. Benutzer allerdings sind sich sicher das dies nicht die letzte Verschiebung war.
Nicht erst einmal musste man sich weiter gedulden. Für viele steht nun fest, Marian kommt nicht mehr ins Studio!
Tag: Windows
Marian Treiber für 64-Bit Systeme verzögern sich weiter!
Mit Windows einfach Dummy-Dateien erstellen
Manchmal muss man schnell mal eben testen ob das Postfach wirklich 20MB emfangen kann oder möchte eine Beispieldatei erstellen um irgendwelche Dinge wie Speicher etc. zu testen .
Diese Möglichkeit hat man sogar in Windows von Haus aus! Mit folgendem Befehl kann man Byte-genau eine Datei erstellen:
fsutil file createnew <dateiname> <groesseInBytes>
Natürlich muss man „<dateiname>“ durch den gewünschten Namen ersetzen und „<groesseInBytes>“ durch die gewünschte Dateigröße.
Die Datei wird dann in dem Ordner erstellt, in dem man sich gerade mit der Konsole befindet.
WSUS 3.0 SP2 auf dem Windows Home Server
Wenn man wie ich mehere Windows Rechner im heimischen Netz hat und darüber hinaus noch einen kleinen Windows Home Server, bietet es sich fast an den WHS die Update-Verteilung zu übertragen.
Die Möglichkeit dazu bietet Microsoft kostenfrei an.
Joerg Lindemann hat dazu in seinem Blog ein kleines Tutorial welches ich euch nicht vorentahlten möchte.
http://www.lindemaenner.de/2008/windows-home-server/wsus-30-auf-dem-windows-home-server-whs-2/
Statt dem WS3.0 SP1 sollte man allerdings direkt den WS3.0 SP2 herunter laden.
Tutorial: Eigener Mailserver mit dem hMail-Server
Zum neuen Jahr gleich mal ein Tutorial für den hMail-Server.
Bei diesem Tutorial gehe ich davon aus, dass ihr einen MX-Eintrag auf eure feste IP oder einen DDNS Dienst auf dem DNS eingestellt habt. Auf den hier gezeigten Bildern tauchen verschiedene Fehler auf die in eurer Konfiguration nicht auftreten sollten. Ich habe das Tutorial auf meinem Laptop erstellt, auf dem die ganzen Weiterleitungen etc. nicht konfiguriert sind. Auch sind die einträge hier nur Beispiele. In den dazu gehörigen Texten erkläre ich jeden Eintrag.
Ziel des ganzen ist ein Mail-Server mit POP3 und IMAP Funktion der über einen SMTP-Relay-Server Mails versendet damit diese nicht als SPAM gefiltert werden.
Ich gehe bewusst nicht zu tief in die Materie ein und erkläre den Vorgang sehr oberflächlich. Sollten dennoch Fragen auftreten, können mir diese selbstverständlich als Kommentar hinterlassen werden.
1.) Installation
Beim starten des Setups erst einmal soweit alles bestätigen und den Speicherort auswählen.
Bei der ersten Installation sollte man eine „Full installation“ auswählen damit der Server und die Administrationstools installiert werden.
Ein großer Vorteil vom hMail-Server ist die Anbindung an verschiedene Datenbank-Systeme. Im Normalfall sollte man hier die „Built-in“ Datenbank verwenden. Hat man vor seinen Server durch eine eigene Administrationsoberfläche zu verwalten oder in ein bestehendes CMS etc. einzubauen könnte man hier eher eine MySQL Datenbank anbinden.
Nun noch das Administrationskennwort eingeben. Nicht vergessen!
Nun ist die Installation auch schon beendet. Im letzten Fenster wird man gefragt, ob man die Administration starten möchte. Das kann man bestätigen. Es folgt die Konfiguration. (Einige Fenster können einfach mit „Next“ bestätigt werden.)
2.) Konfiguration
Im startendem Administrationpanel erhält man eine Übersicht über die vorhandenen hMail-Server. In der Regel sollte hier nun schon die IP eures Servers eingetragen sein. Hier nun mit „Connect“ bestätigen.
Nach Abfrage des Passworts startet auch schon die Administrationsoberfläche.
Es fällt jetzt schon auf, dass die Konfiguration sehr übersichtlich gestaltet ist. Als erstes werden wir nun eine Domain zum Server hinzufügen.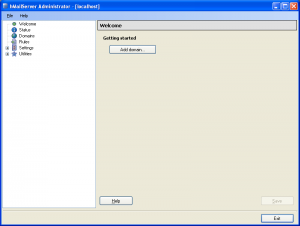
Wie ich oben schon beschrieben hatte, gehen wir davon aus, dass ihr zu eurem Server einen MX-Eintrag im DNS habt. Hier gehe ich davon aus, dass ihr eine DDNS Adresse habt die im DNS eingetragen ist. Diese sollte natürlich direkt „Enabled“ sein. Nach einem Klick auf „Save“ wird die Domain links übernommen. Alternativ könnte das natürlich auch eure feste IP-Adresse sein.
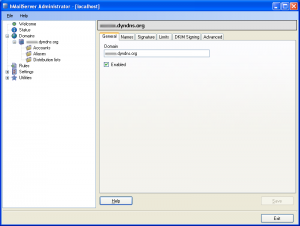
Nun fügen wir mit einem Klick auf den Reiter „Accounts“ eine neue eMail-Adresse ein. In diesem Fall „info“. Dort wird auch das Passwort und der maximale Speicherplatz angegeben der für die Mailbox genutzt werden darf.
Da wir in der Regel als Privatperson keine feste IP besitzen sollten wir hier einen Relay-SMTP angeben über den wir unsere Mails versenden. Sollten wir das nicht tun, wird unser Server mit sehr großer wahrscheinlichkeit überall als SPAM eingestuft werden. Diese Möglichkeit erhaltet Ihr unter dem Punkt „Protocols“ in den „Settings“. Dazu solltet ihr bei eurem Webspace einen Mailbenutzer haben, über den ihr die Mails versendet. Keine Sorge, der Empfänger wird vorerst immer nur die eingetragene Domain als Absender sehen. Einzig im Header würde der Relay-SMTP auftauchen.
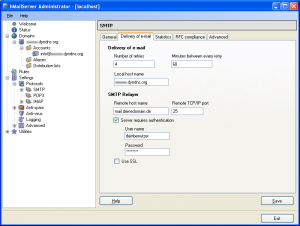
Ich weiß immer gerne was im Server passiert oder passiert ist, von daher starte ich auch gleich alle Logs. (Je nach Mailverkehr kann da eine große Menge an daten zusammen kommen.)
Zur Kontrolle, ob eine Domain auch tatsächlich richtig als MX zu euch eingetragen ist, könnt ihr unter dem Punkt „MX-Query“ im „Utilitis“ Menü eine Abfrage für eine eMail-Adresse starten. Diese sollte nun auf eure IP-Adresse zeigen.
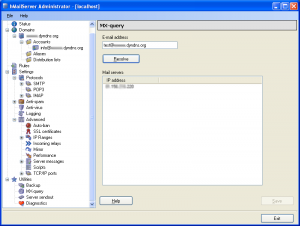
Nun ist es eigentlich geschafft.
Nun noch die TCP-Ports im Router weiterleiten (25, 110, 143) und der Firewall mitteilen dass diese Ports auch alle senden und empfangen dürfen.
Wir können unsere Konfiguration nun noch im „Diagnostic“ Bereich testen. dazu einfach eure Domain auswählen und auf „Start“ drücken. Anders als im Bild unten sollte bei euch nun alles grün leuchten. Ist das nicht der Fall, solltet ihr die Fehler dringend prüfen. Dazu helfen ganz besonders die Logs!
Nun habt ihr einen komplett funktionierenden Mailserver mit POP3 und IMAP Funktion. Solltet ihr eine Frage oder Anregung haben würde ich mich über einen Kommentar sehr freuen.
iPhone Browser für Windows
Das Tool „iPhone Browser“ welches auf http://code.google.com/p/iphonebrowser/ verfügbar ist, bietet die Möglichkeit, die Datein (inklusive Systemdateien) auf dem iPhone zu durchsuchen sofern es per USB mit dem PC verbunden ist.
Vorraussetzung dafür ist es, dass das iPhone mit dem Jailbreak versehen ist.
Bisher ist das Programm nur für Windows verfügbar. MacUser müssen sich daher noch per SFTP oder SCP/SSH verbinden.
Welches der beiden Verfahren nun das bessere ist, ist wohl eine Frage des Geschmacks.